Database file and format
The default database file is called DatabaseMC.mcsql and is located in the Mind Collected installation directory, which is My Documents\Mind Collected by default.
It is automatically created on the first start of Mind Collected.
This single database file contains all your data, including items (complete with images and notes), tags, icons, and everything else. The only thing it does not include are some settings (such as the global hotkey, or the position and size of the Mind Collected window) – these settings are stored separately in the SettingsMC.xml file.
Mind Collected does not use proprietary database format, but uses open SQLite format instead. This means that your data is not “locked” in, and when necessary, you can view and even edit your database using 3rd party tools, such as SQLite Browser. The database stores images in standard JPG and PNG formats internally. Item notes are internally stored in DOCX format (Word and OpenOffice compatible).
There is no maximum database file size limit.
Mind Collected has been designed to work with a single database file. However, it allows you to work with multiple database files when required.
Mind Collected essentially has auto save – everything you do is saved immediately and automatically into the database file.
Backing up your database and setting backup location
Your collection will become very valuable over time. For this reason, Mind Collected allows you to do 1-click backups of your complete database.
Simply click the Backup Database button in the main toolbar to create a backup copy of your database.
When you perform backup for the first time, you will be asked to select the folder where you want to save the backup and all future backups. It’s a good idea to select a backup location on some other drive than the drive where Mind Collected is installed.
You can also change the backup location later. To do so, click the Options button in the main toolbar, then click the Change… button in the Database Backup Location box.
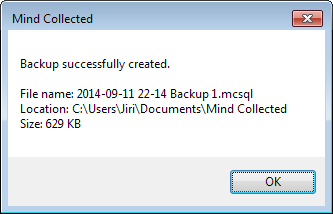
The message of successful backup displays the file name (that includes date and time), and size of the backup file
Occasionally, you will probably want to manually delete some of the older backup files.
Compacting database file
From time to time, you can perform maintenance on your database file by clicking the Compact database button in the main toolbar.
This will de-fragment the database file to increase performance, and also decrease the file size by physically deleting any items, images, tags, icons or other objects that you’ve deleted since the last maintenance.
Compacting your database file is optional, and best done before creating backups, so they take up slightly less space.
Database maintenance takes longer for larger databases.
Relocating or renaming your database file
To relocate or rename your database file, click the Options button in the main toolbar. Then, click the Relocate Database… button to save it to a new location.
Once the database file is successfully copied to the new location, the location of the new file is saved into settings, and Mind Collected will restart. From that point on, Mind Collected will open the database file from the new location.
After relocating the database, you can delete the original database file from the original location, to prevent future mix-up. (To keep your data absolutely safe, Mind Collected will not delete the original database file automatically.)
Please note: To keep Mind Collected portable, its best to keep the database file in the Mind Collected directory or sub-directory.
Creating a new database file
If you want to create a new, empty database file for some reason, click the Options button in the main toolbar. Then, click the New Database… button and save your new database. From that point, it will be used as the default database.
Opening a different database file
To open a database file, click the Options button in the main toolbar. Then, click the Open Different Database… button. Browse and select the database file you want to open.