About Tags
Tags are the main way of organizing your items in Mind Collected.
Tags are shown in the tags area on the left side of the main window. You can right-click any of the tags in the tags area to open a popup menu with tag-specific actions.
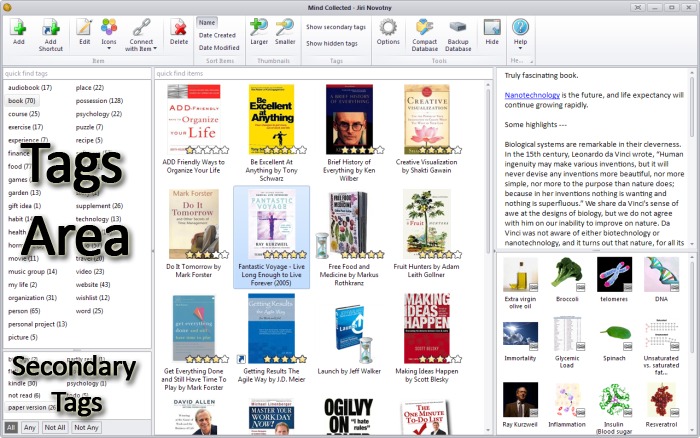
Tags area is located on the left of the main window
The whole tags area is collapsible. To collapse it, click the sizer on its right side while the mouse pointer is changed to the resizing horizontal arrow.
Every item in your database can have any number of tags. Tags are optional, so you can also have items with no tags. (To display such items, deselect all tags in the tags area, e.g. by clicking into empty space).
When you select a tag (or more) in the tags area, items with that particular tag(s) will get displayed. You can then further filter (drill-down) the view using secondary tags.
You can select multiple tags in the tags area, either using mouse (drag-select), or by holding the Ctrl key and clicking additional tags.
To select all tags and view all items, click any tag, then press Ctrl+A.
Creating tags
You don’t need to create tags before using them. You can simply create tags on the fly directly from the Add Item and Edit Item windows, when assigning tags to items:
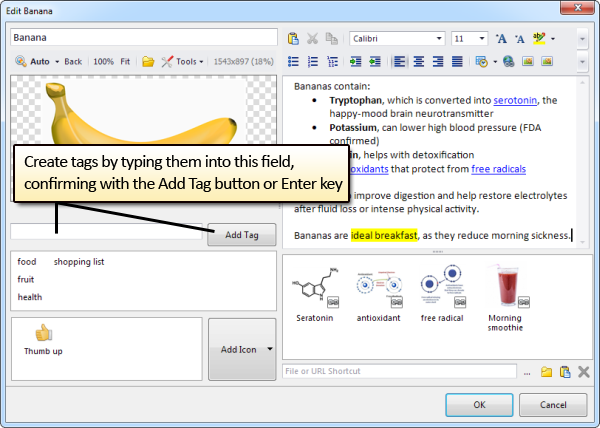
Creating tags on the fly when adding or editing items
You can also create tags by clicking the Add Tag button in the main toolbar. Alternatively, right-click anywhere in the tag area, then click Add new tag… in the popup menu.
Tag names can contain all characters, including spaces.
Assigning tags to items
The simplest way to assign a tag to an item is to open the Edit Item or Add Item window, then enter the tag in the tag field (that’s the field shown in the screenshot above).
To assign one or multiple items to a tag, you can select the items in the main window, and Drag and Drop the items onto a tag in the tags area. If you hold the Ctrl key while doing that, the tag will be added to these items without affecting their existing tags. If you do not hold the Ctrl key, original tags of the dropped items will get cleared. You can also Drag and Drop connected items onto tags this way.
Removing tags from items
To remove a tag from an item, in the Edit Item or Add Item window, click on the tag in the tags panel located below the tag field.
Alternatively, in the main window, Drag and Drop one or more items into empty space in the tags area. This will clear all tags of the dropped items.
You can also Drag and Drop one or more items onto any tag in the tags area – this will clear all their existing tags, and assign them the tag you’ve dropped them on.
Renaming and joining tags
To rename a tag, click on it in the tags area, then click on it again. You can also use the F2 key, or simply right-click it and select Rename in the popup menu.
If you rename a tag to a name that already exists, you will be asked if you want to join (merge) these two tags, since no two tags can share the same name. If you answer Yes, these two tags will get combined into a single tag.
Deleting tags
If you want to completely delete a tag and stop using it in your database, then right-click it in the tags area and click Delete in the popup menu. You can also use Delete key or click the small “delete tag” button in the main toolbar.
When deleting a tag that’s in use, you will be also asked if you want to delete all items that have the tag you are deleting and no other tags.
After tag is deleted, it is also removed from any items that were using it.
Deleted tag can’t be restored, but you can easily re-create it and assign it again to your items.
Secondary (Drill-Down) Tags
Mind Collected has an intelligent algorithm that automatically recognizes secondary tags.
Secondary tags are sub-tags of other tags. (This is detected automatically based on how you use the tags in your items.)
For example, if you have several items with tag “food”, and some (but not all) of these items also have tag “berry”, Mind Collected will determine that “berry” is a secondary tag to “food”. When you select “food” in the tags area, “berry” will get shown in the secondary tags area, located right below the tags area in the main window.
When you select a secondary tag in the secondary tags area, you will perform additional filtering on the shown items, based on the current filtering mode.
The supported filtering modes are:
- All – display only items with all the selected secondary tags
- Any – display only items that have any of the selected secondary tags
- Not All – display only items that do not have all the selected secondary tags simultaneously
- Not Any – display only items that do not have any of the selected secondary tags
Even when secondary tags are hidden this way, you can make any of the secondary tags always shown in the tags area by right-clicking it, then clicking “Always show as primary“.
Similarly, you can make any tag always secondary by clicking “Always secondary” in its right-click menu. This option will hide the tag in the tags area (given that you have turned off the “Show secondary tags” toggle), and display it only in the secondary tags area when relevant.
Hiding tags (and items)
If you have any items that you would like to hide for any reason stored in your database (e.g. they are sensitive, personal, you want to forget about them while feeling its valuable to have them written down, or you just want to hide them while showing Mind Collected to someone else), you can right-click any tag, then click Hide in its right-click menu.
Hidden tags and all items that have them are completely hidden from Mind Collected. They are hidden even in the suggestions provided by the tag field in the Add Item and Edit Item windows.
To display hidden tags and items again, click the “Show hidden tags” toggle in the main toolbar. You can then right-click any of the hidden tags again (since they become visible) and uncheck “Hide” in their popup menu.
Elegant way of hiding specific items is to assign them a new tag, perhaps called “hidden”. You can then right-click the tag “hidden” and select “Hide” in the popup menu. Although the tag will become hidden, you can still assign it to any other item in the Edit Item and Add Item window by entering it into the tag field (please note that you won’t receive as-you-type suggestion for hidden tags).
Finding tags
The fastest way to find any tag (including secondary tags) is to use the quick find tags field above the tags area. This field will display full-text tag search results as-you-type and will thus allow you to find any tag quickly.
You can right-click any of the find tag search results, and click Go to tag in the popup menu to close the search results and navigate to the found tag.
To close the search results, you can also simply press the Escape (Esc) key, or click the small close search results button right to the quick find tags field.